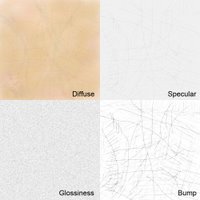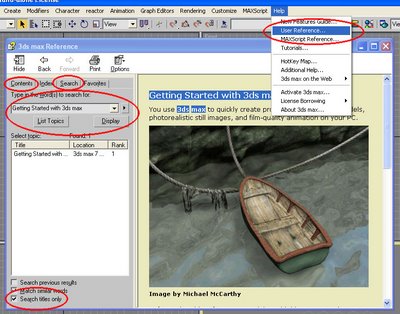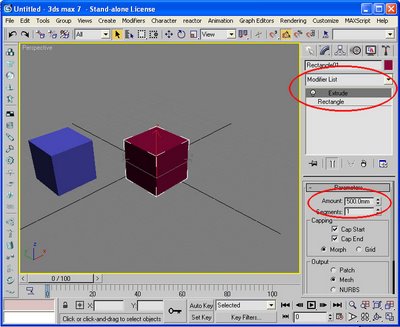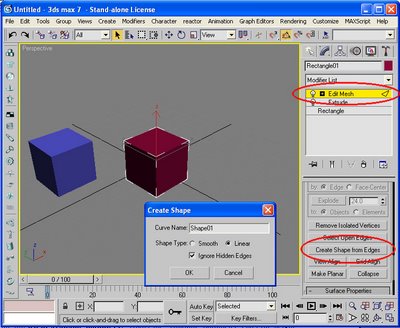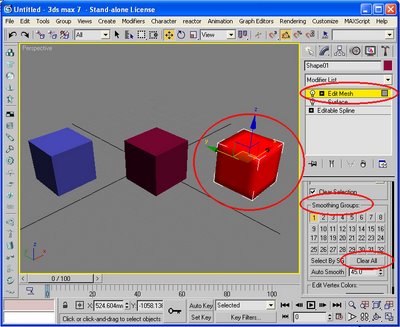...
Yay, second 3ds Max tutorial. Making a material of my left hand. Weird. Quite creepy having a box that looks like flesh. But hey, that's how we do things at this blog.
Put a link to Blender.org on the links page. Open source 3D modelling, among other things. I've only just started learning it, so don't ask me how to use it yet. The short movie Elephant's Dream is very impressive. Professional quality by any standard.
Put a link to Blender.org on the links page. Open source 3D modelling, among other things. I've only just started learning it, so don't ask me how to use it yet. The short movie Elephant's Dream is very impressive. Professional quality by any standard.